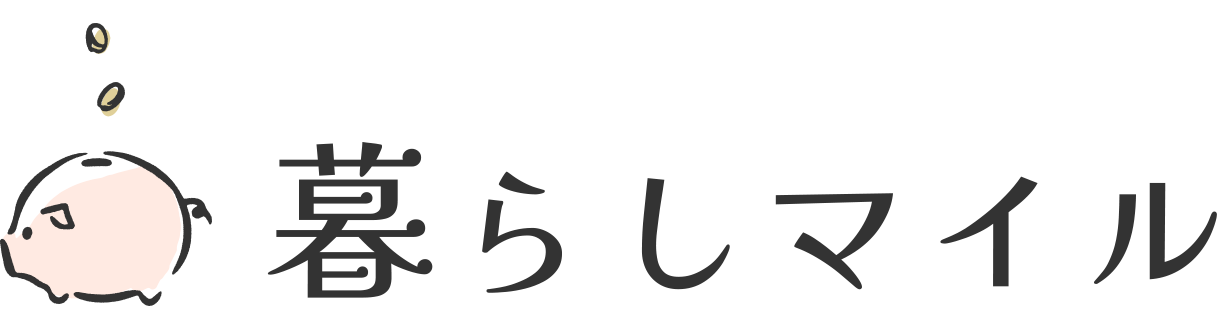こんにちは、さこ(@saco_kurashi_)です。
銀行員の傍ら、副業ブログだけで毎月5万円の収入を得ています。
会社員が気軽に始められる副業、それがブログです。
ブログで稼げるのは分かったけど、始めるまでが難しいイメージ…
副業ブログは誰でも簡単に始めることができます!

ここ数年、会社員の副業として人気が高いブログ。
興味はあるものの「どうやって始めたらいいのか分からない」と悩んでいる人も多いのではないでしょうか。
難しく思われがちなブログですが、実は、たった10分もあれば自分のブログが作れてしまうんです!
今回は、ブログの作り方について一から手順を解説していきます。
画像付きで分かりやすく解説していくので安心してください!初心者がつまずきそうなポイントもしっかりと押さえました。
この記事を読めば、知識ゼロの状態から自分のブログを立ち上げるまでの全てが分かります。
WordPressブログを作るために必要なもの
前提として、WordPressで副業ブログを作るために必ず必要なものが3つあります。
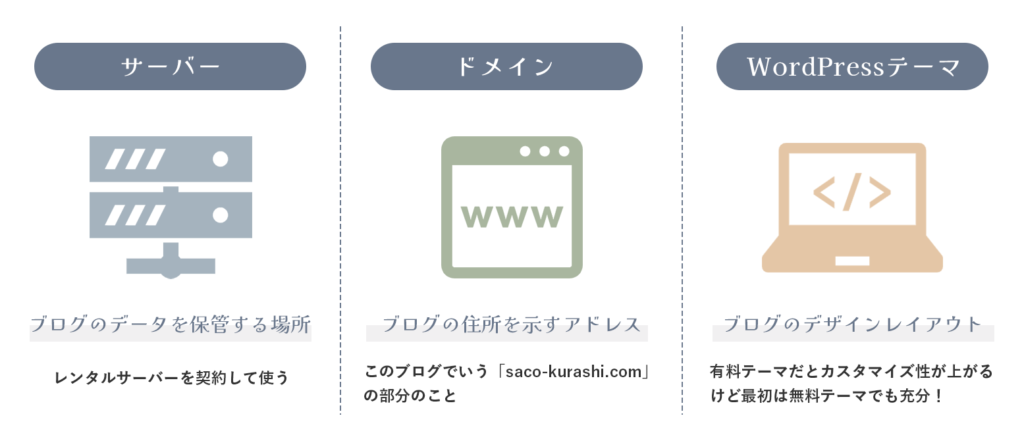
まず、最初つまずくのがサーバー選びではないでしょうか?
「どこでサーバーを借りればいいんだろう?」と悩む人向けに、今回はConoHa WINGのサーバーを利用してブログを作る方法を解説していきます。

このブログもConoHa WINGを利用しています!
ConoHa WINGは、ブログだけで生計を立てる専業ブロガーの利用者も多い人気のレンタルサーバーです。
性能やスペックの高さに定評があるだけでなく、他のサーバーと比較しても安く利用できるのが特徴。
そして何よりの魅力は、ConoHa WINGのサーバーを利用するとドメインとWordPressテーマが無料でついてくること!
WordPressブログを作るために必要な3つがConoHa WINGで全て揃うので、一からブログを作る初心者には特におすすめです。
キャンペーン実施中
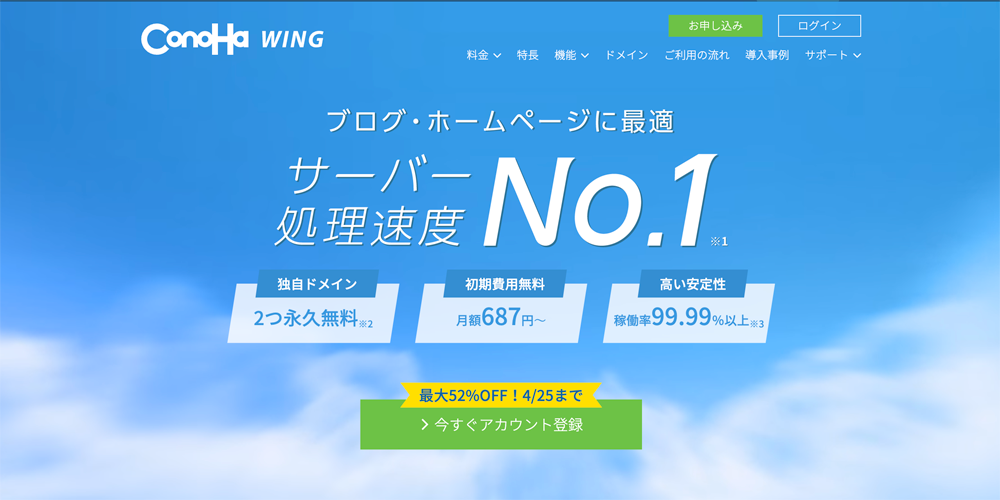
副業ブログを始めるならレンタルサーバーはConoHa WINGがおすすめです!
4月25日 16:00までの期間限定!最大52%OFFの応援キャンペーンを実施中
通常1452円が『最大52% OFF!月687円~』お得に始められます!
キャンペーンが終わる前に申し込みを済ませ、副業ブログの第一歩を踏み出してみませんか?
サーバー契約からWordPressブログを開設するまでの手順
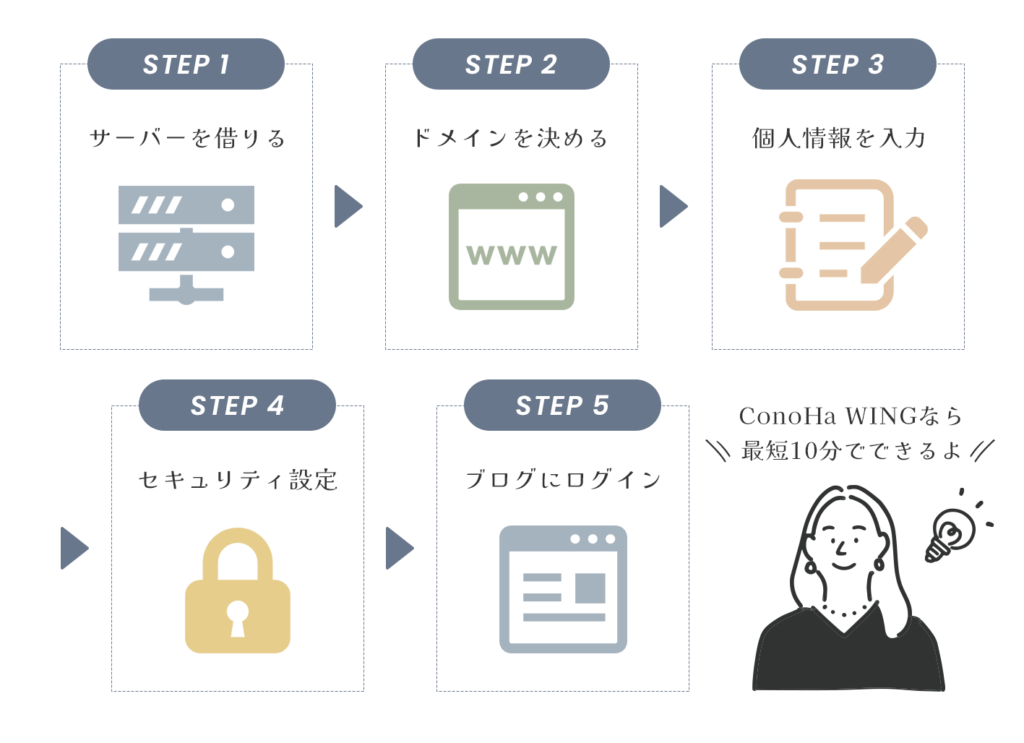
ブログを開設するまでの主なステップは5つです。
手順は多いですが、難しい操作はないので10分ほどで開設できます。
事前に用意しておくと良いもの
- クレジットカード(カード支払い以外も可能)
- サイトのドメインを考えておく
- メモと筆記用具(手書きでメモを取る場合)
サイトのドメイン(URL)は申し込み時に決める必要があるので、あらかじめ考えておく手続きがスムーズです。

画像付きで分かりやすく解説していきますので一緒に頑張りましょう!
サーバーを借りる
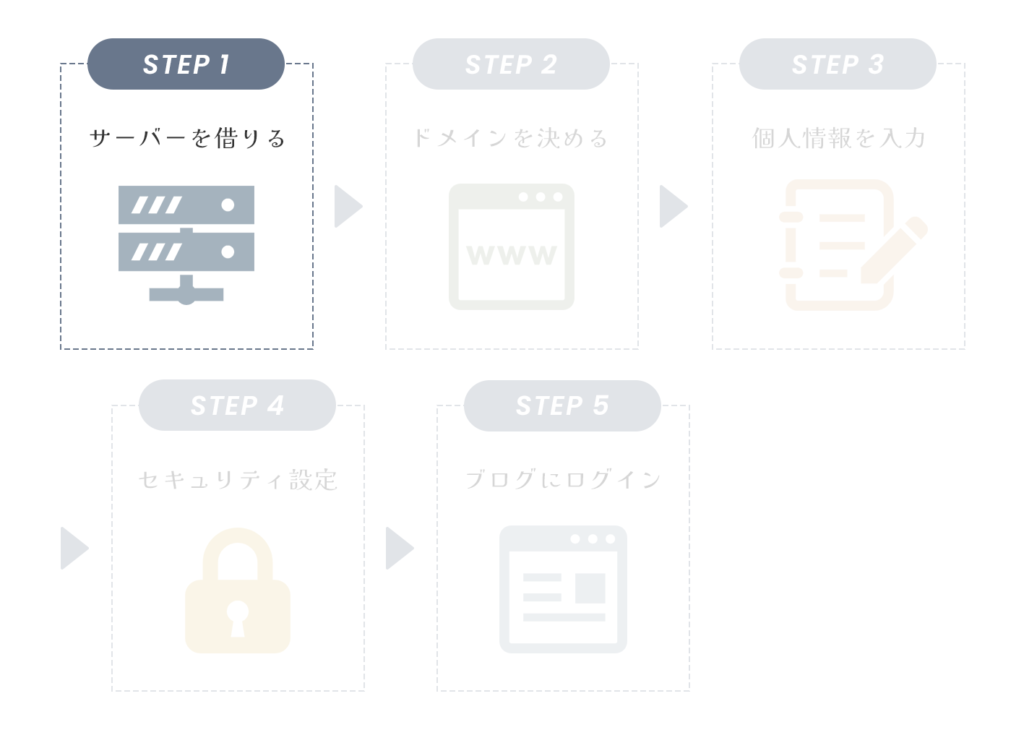
ConoHa WINGのホームページにアクセス
まずは、ConoHa WINGのホームページにアクセスしてサーバーを申し込みます。
「今すぐアカウント登録」をクリックしてください。
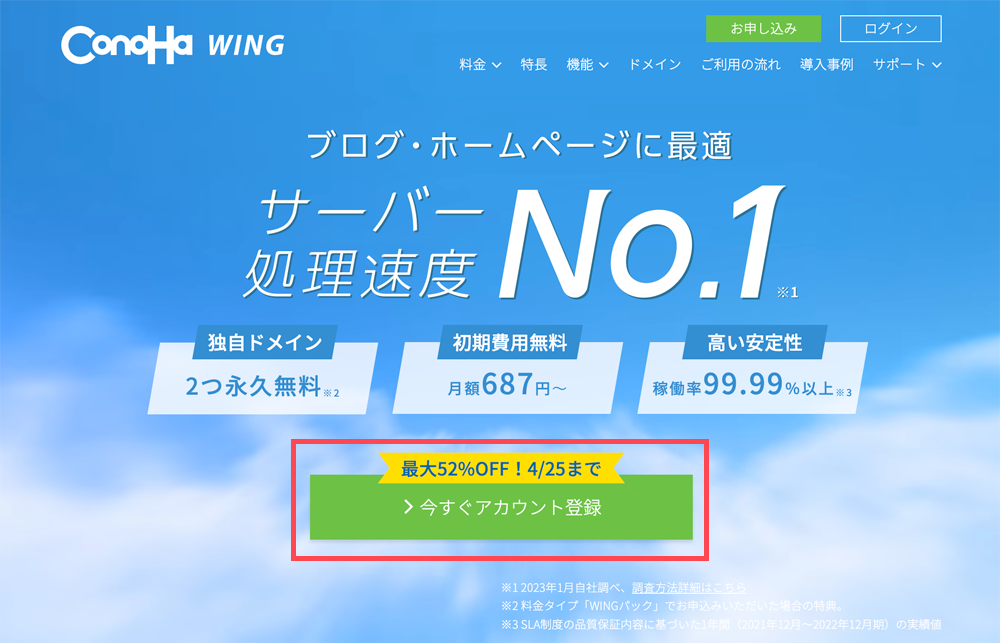
\4/25まで最大52%OFFキャンペーン/
メールアドレスとパスワードを入力
「始めてご利用の方」の欄にメールアドレスとパスワードを入力します。
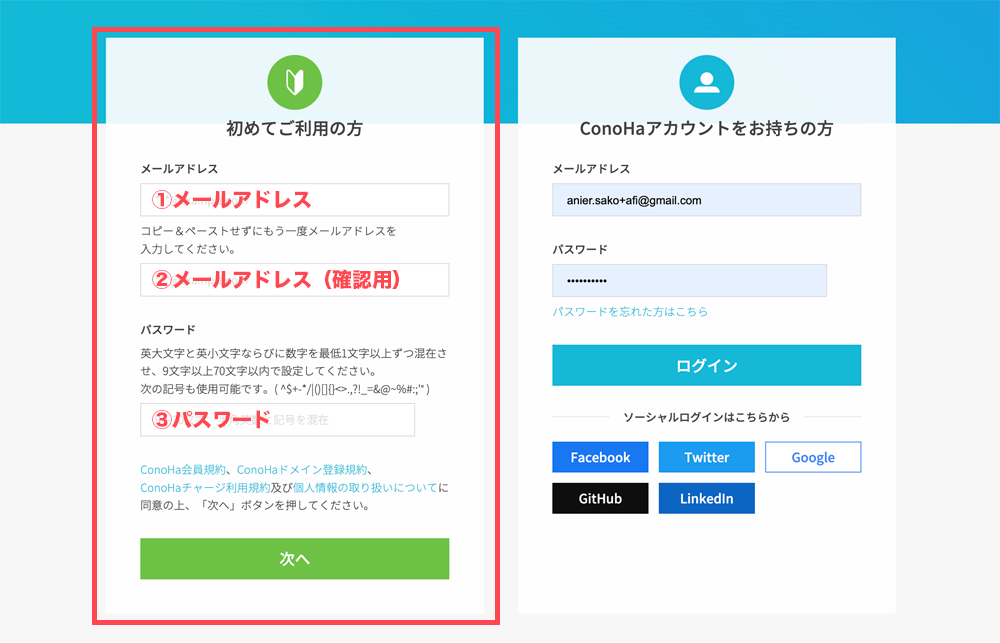
入力したメールアドレスとパスワードがConoHaアカウント情報になります。

今後、ConoHa WINGの管理画面へログインする時に必要なので、パスワードは忘れずメモしておきましょう!
契約プランを選ぶ
契約プランを選択していきます。
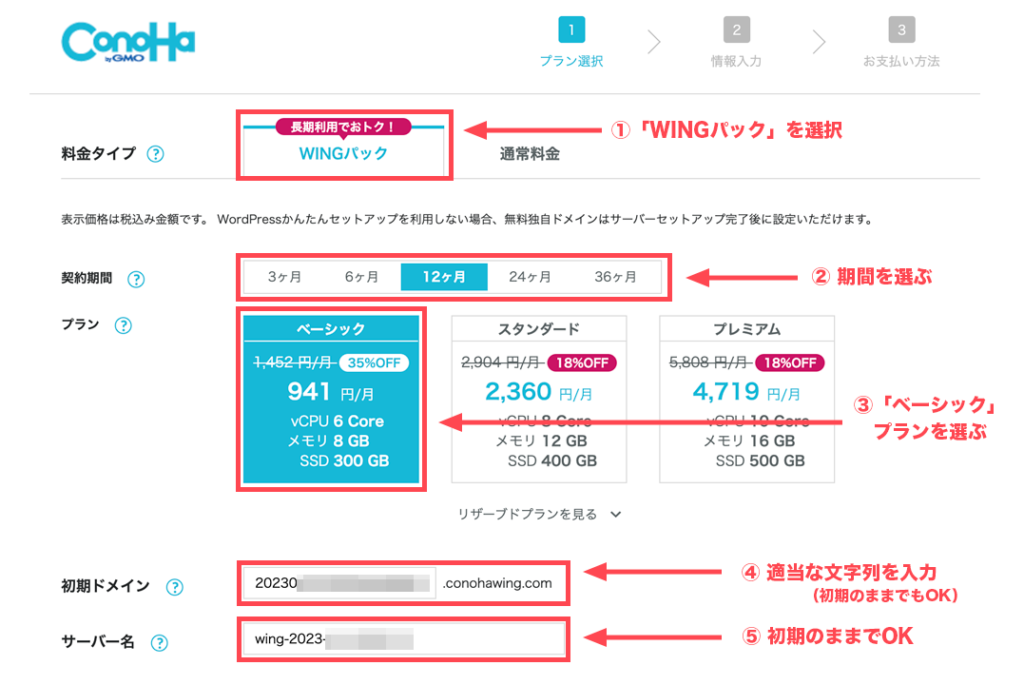
- 料金タイプ:「WINGパック」を選択
初めから選択されています。そのままでOK - 契約期間:「12ヶ月」がおすすめ!
契約期間が長いほど1ヶ月あたりの料金が安くなります。 - プラン:「ベーシック」を選択
個人ブログであればベーシックでOK。機能、容量ともに充分すぎるスペックです。 - 初期ドメイン:適当な文字列を入力
一切使わないので適当でOK!すでに文字列が入っている場合はそのままで大丈夫です。 - サーバー名:初期のままでOK
ConoHa WINGの管理画面上で識別するためだけの文字列なのでそのままでOK
契約期間は、12ヶ月がおすすめです。
料金は契約期間ごとの一括前払いです。期間を長くすると合計料金は高くなりますが、1ヶ月あたりの料金は安くなります。
最初のコストを抑えつつ「まずは1年間頑張ってみよう!」という意味でも、12ヶ月はちょうど良い期間だと思います。
契約期間は後から変更も可能です。
最初から本気で取り組むなら、もちろん36ヶ月の選択肢もありです!
今なら通常よりも安く始めることができます。キャンペーン中の今のうちに申し込みをしておきましょう!
キャンペーン詳細
4月25日 16:00までの期間限定!最大52%OFFの応援キャンペーンを実施中!
- 12ヶ月契約:1,452円/月 → 941円/月《35%OFF》
- 24ヶ月契約:1,452円/月 → 889円/月《38%OFF》
- 36ヶ月契約:1,452円/月 → 687円/月《52%OFF》
\4/25まで最大52%OFFキャンペーン/
ドメインを決める
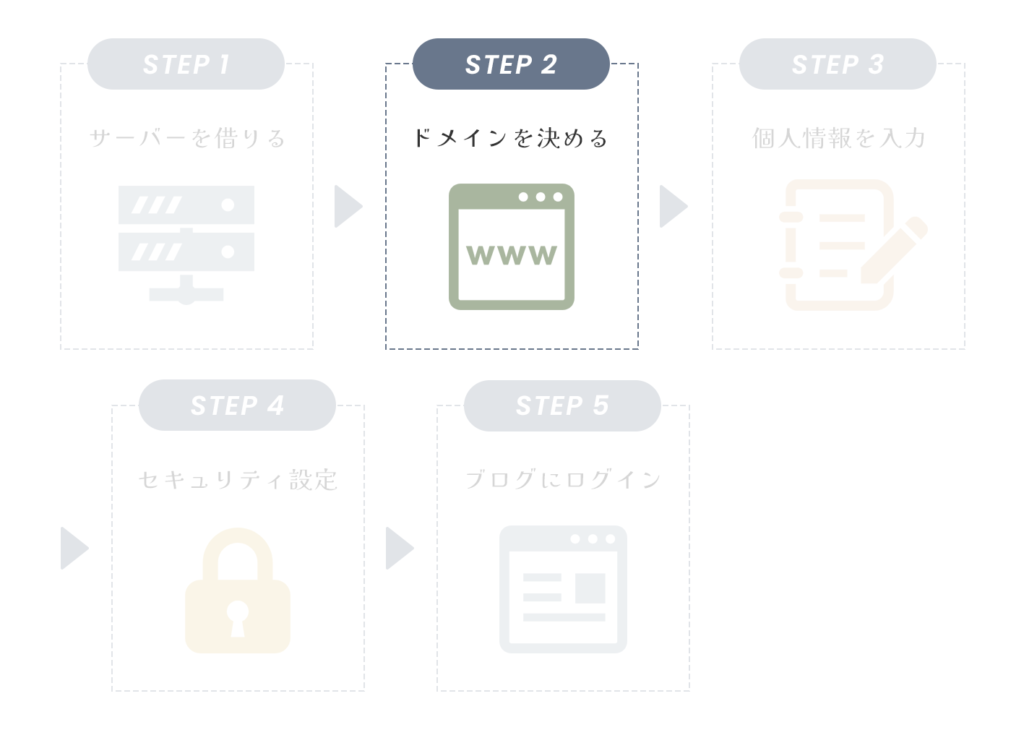
次に、ドメインを決めてブログを作っていきます。
WordPressかんたんセットアップに進みましょう!

WordPressかんたんセットアップ
ConoHa WINGには、サーバー契約時にWordPressをインストールする便利な機能がついています。
その設定を行っていきましょう。
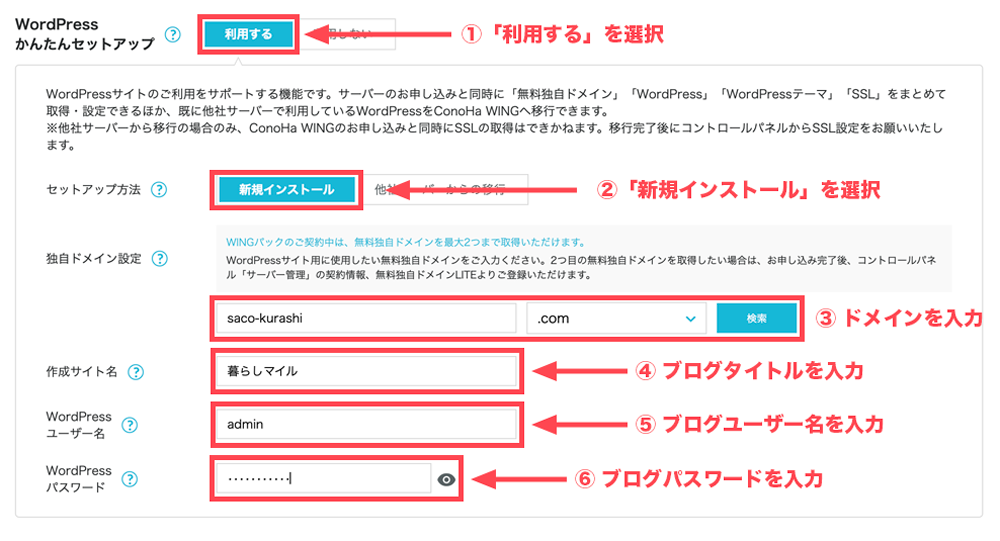
- WordPressかんたんセットアップ:「利用する」を選択
初めから選択されています。誤って「利用しない」を選択すると後から手続きが面倒なので注意! - セットアップ方法:「新規インストール」を選択
新たにブログを開設するので新規インストールを選択します。 - 独自ドメイン設定:好きなドメインを入力
独自ドメインは後から変更ができないので慎重に決めましょう! - 作成サイト名:ブログタイトルを入力
後から変更可能です。まだ決まっていない場合は仮名称でOK - WordPressユーザー名:ブログユーザー名を入力
ブログにログインする時に必要なユーザー名です。他人に推測されない文字列を指定しましょう。※後から確認できないので要メモ - WordPressパスワード:ブログパスワードを入力
ブログにログインする時に必要なパスワードです。英数字と記号を含める必要があります。※後から確認できないので要メモ

「独自ドメイン設定」についてさらに詳しく解説していきます!
独自ドメインの決め方
独自ドメインは、ブログのURLとなる「インターネット上の住所」です。

例えば、このブログでいう(saco-kurashi.com)のこと!
ConoHa WINGのWINGパックでは、本来有料の独自ドメインを無料でもらえます!
独自ドメインは後から変更することが出来ないので慎重に考えましょう。
補足:独自ドメインの決め方
トップレベルドメイン(末尾の部分)は「.com」が定番ですが、他の人がすでに取得している場合は使用できません。
「saco-kurashi.com」は私が取得済みなのでもう使えないよ!
ドメインの使用状況を確認するには、

希望のドメインを入力後、「検索」をクリックします。
以下のような文言が表示されれば使用可能です。
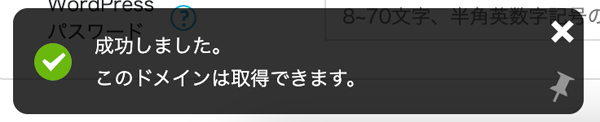
どうしても使いたい文字列ですでに「.com」が取得済みの場合は、「.net」など他のトップレベルドメインの使用も検討してみましょう。
WordPressテーマ
WordPressテーマを選択します。
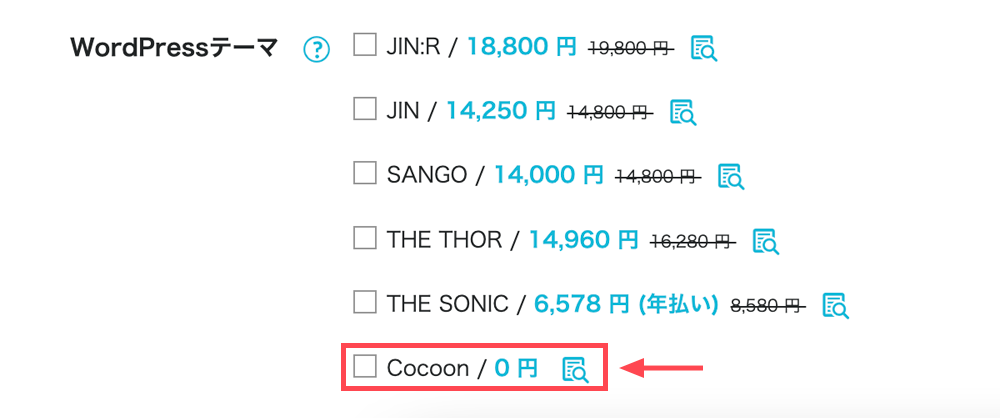
現在、6つの中から選ぶことができますが、使いたいテーマが決まっていない場合は、無料の「Cocoon」を選択しておきましょう!
上記の5つの有料テーマは、後からでも割引価格で購入ができます。

ちなみにこのブログでは「AFFINGER(アフィンガー)」という別の有料テーマを使っています。
有料テーマは5つ以外にも沢山あります。
WordPressテーマは後から自由に変更できるので、まずは無料の「Cocoon」で始めてみましょう。
有料テーマの購入はブログを書くことに慣れてきてからでも遅くないですよ!
個人情報の入力
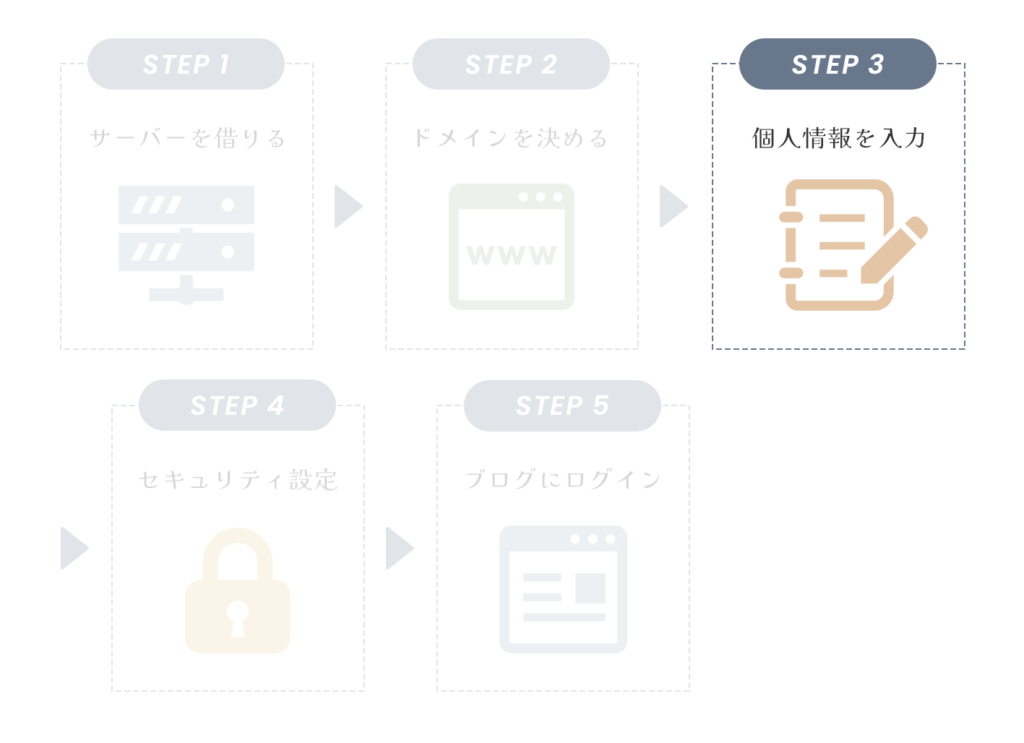
お客様情報
続いて、個人の情報を入力していきます。
入力が終わったら「次へ」をクリックします。
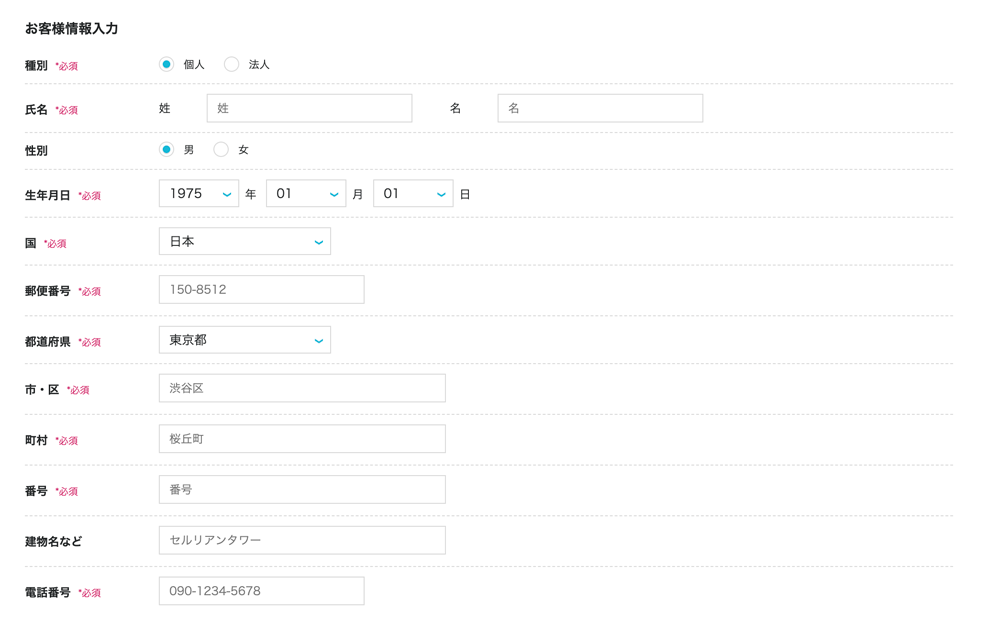
SMS/電話認証
続いて本人確認を行います。
SMS・電話認証どちらを選択しても良いですが、今回はより簡単な「SMS認証」を選択します。
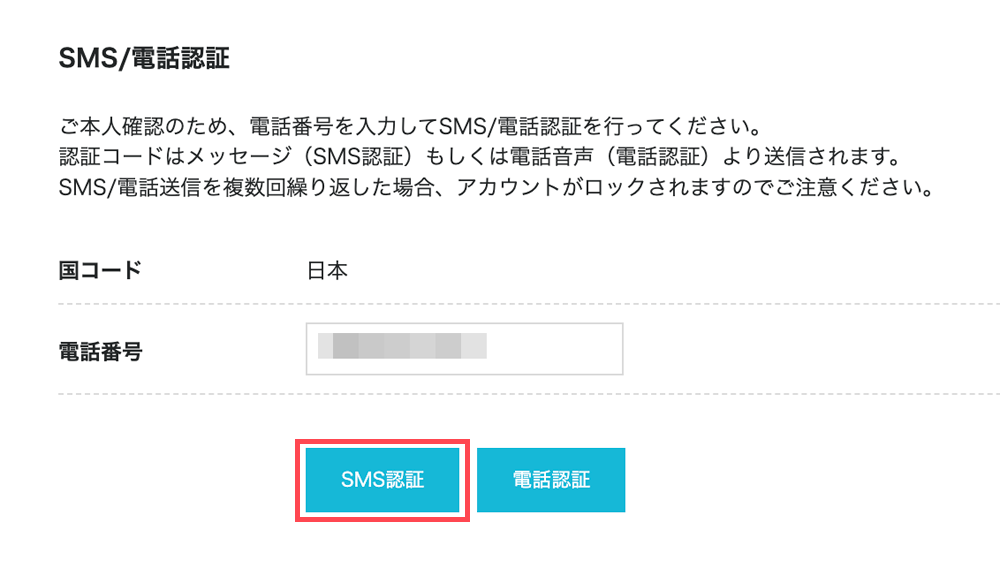
すると、スマホに4桁の認証コードが送られてくるので、

認証コードをコピーして、送信をクリックします。
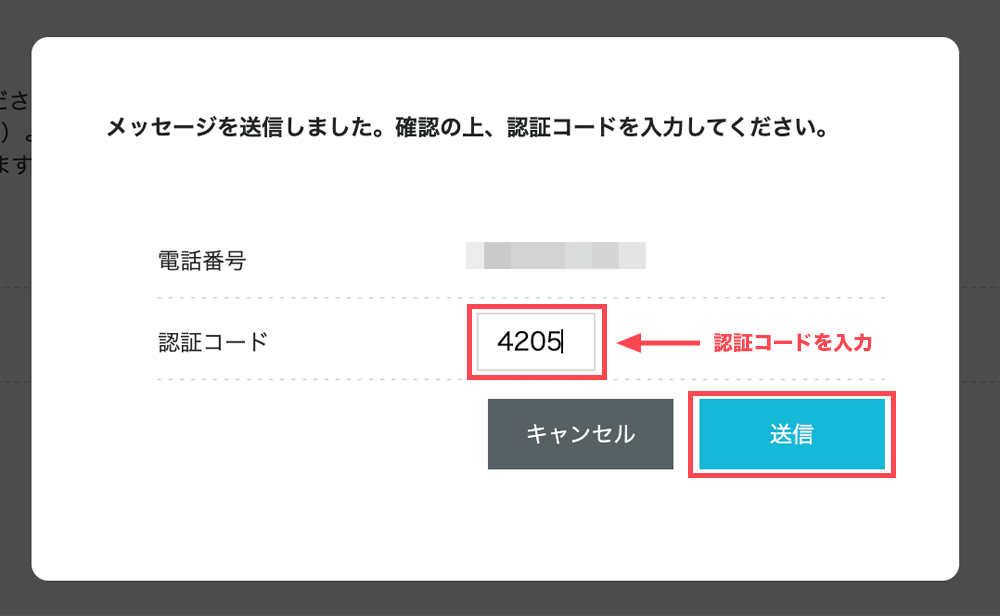
支払い方法の登録
支払い方法を登録します。
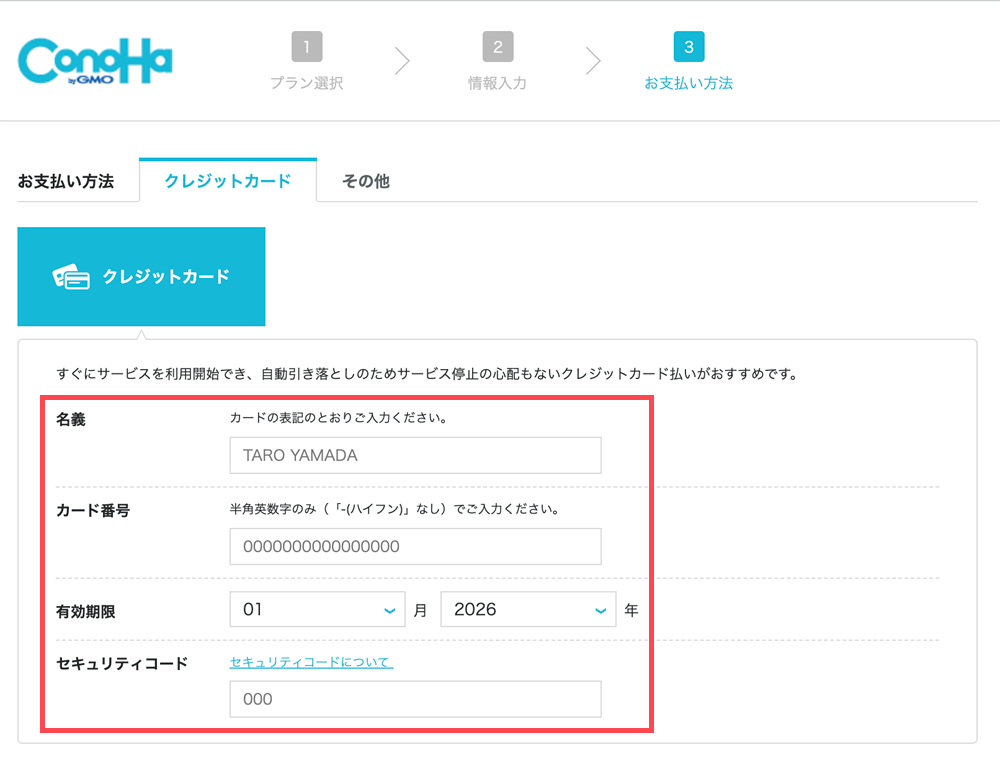
支払い方法は、クレジットカードがおすすめです。
クレカ払いであれば更新も自動で行われます。更新忘れによってブログのデータが全て消えてしまうリスクを防げるので安心です。
クレジットカードを所有していない場合は、コンビニ・銀行払いによるConoHaチャージの方法もあります。
ConoHaチャージの方法は、公式サイトお支払いガイドを参考にしてみてください。
最終確認
申し込み内容に間違いがないか最後に確認して、問題なければ「お申し込み」をクリックします。
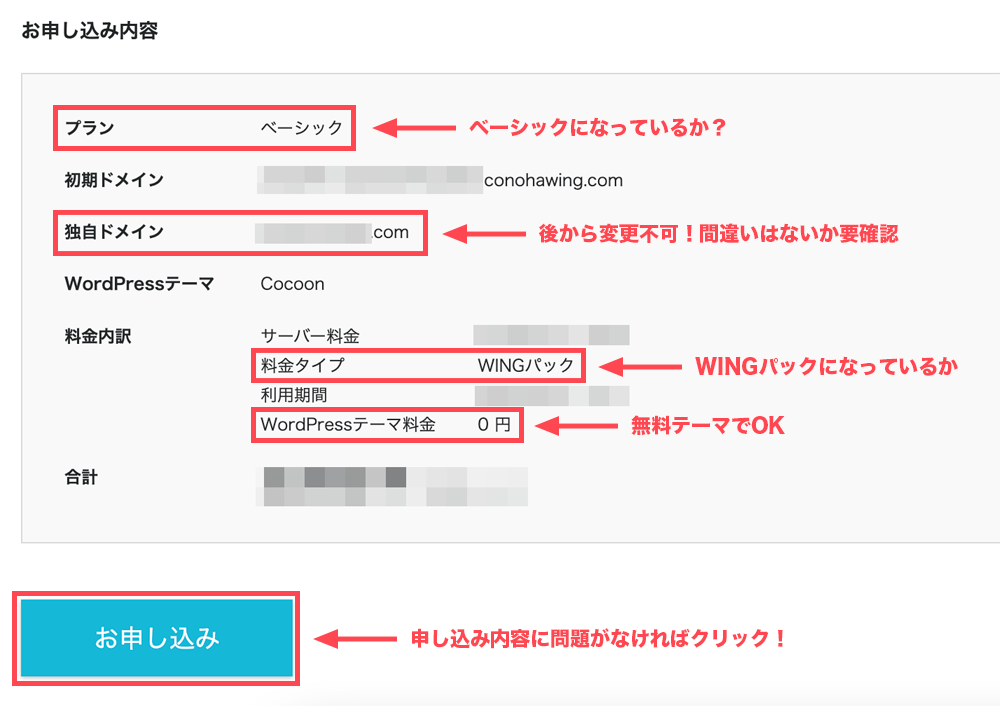

お疲れ様でした!
これでWordPressブログのインストールは完了です!
サーバーの契約が完了したらこのような画面が表示されます。
後から確認ができないので必ずメモして控えておきましょう!
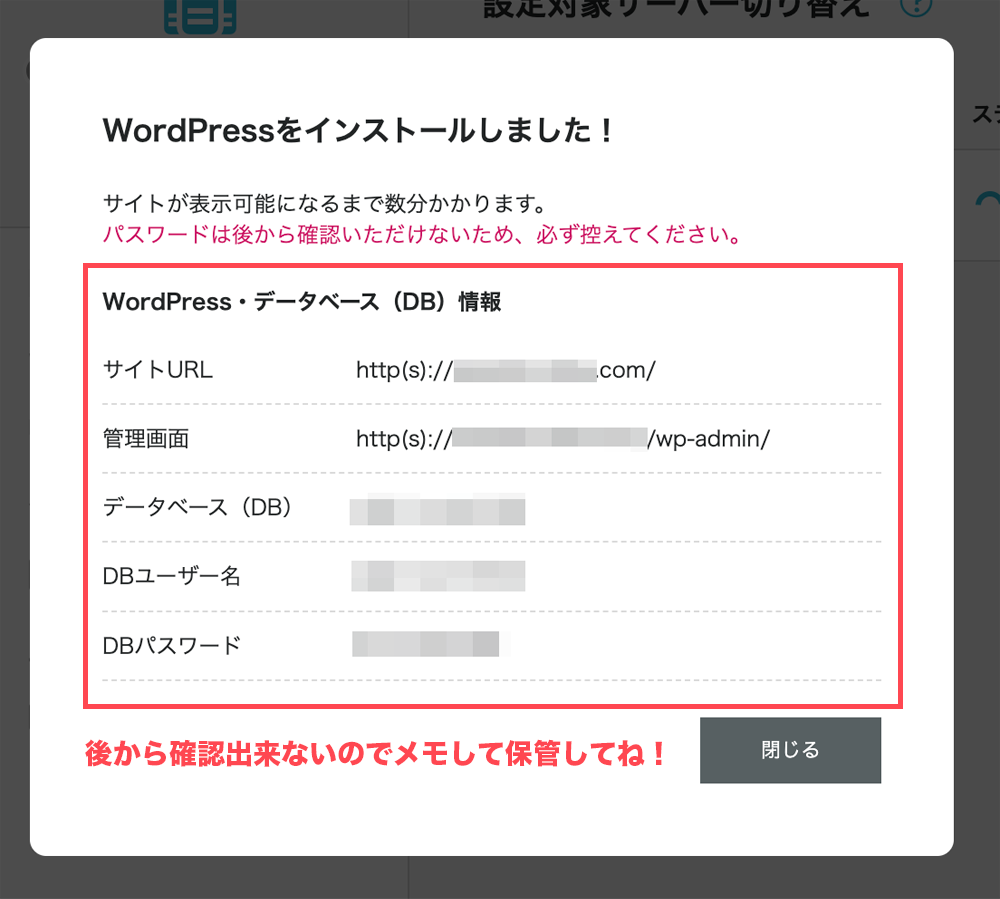
「サイトURL」が自分のブログURL、「管理画面」がブログの管理画面URLです。
データベース、DBユーザー名、DBパスワードは自動付与されるもので、ブログにログインする時は使いませんが、念のため控えておくと安心です。
スムーズにいけばここまで10分ほどで終わります!

これでブログの立ち上げは完了しましたが、記事を書き始める前にセキュリティの確認をしておきましょう!
セキュリティ設定
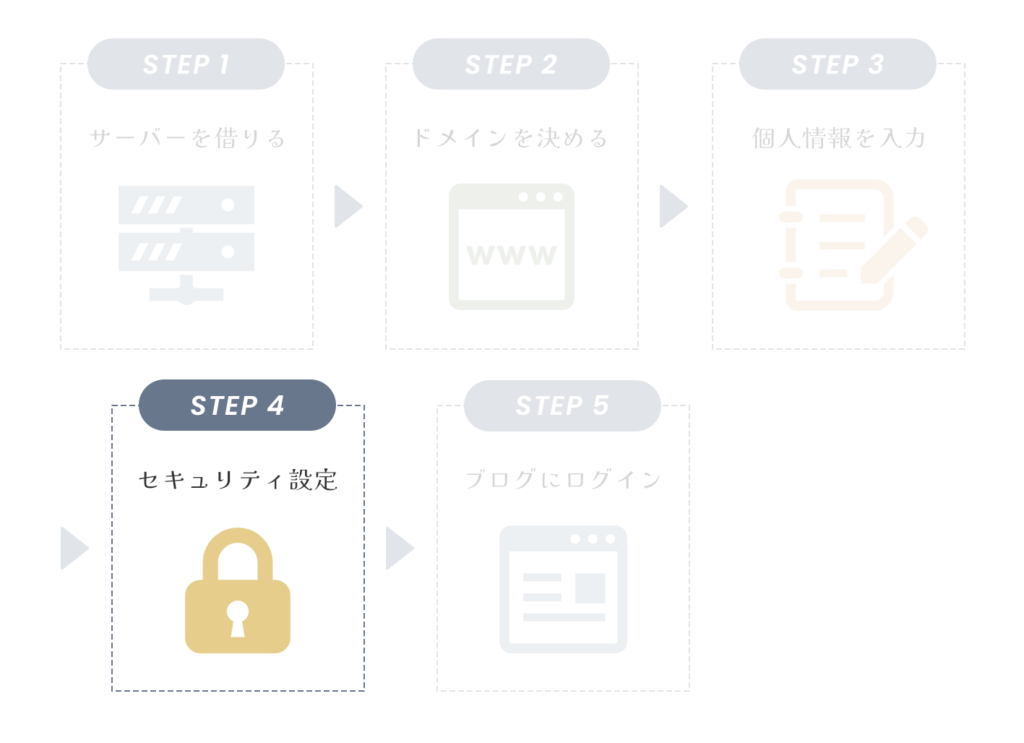
セキュリティ設定はConoHa WINGの管理画面で行います。
①サイト管理 → ②サイト設定 → ③矢印をクリックして下に(プルダウン)開きます。
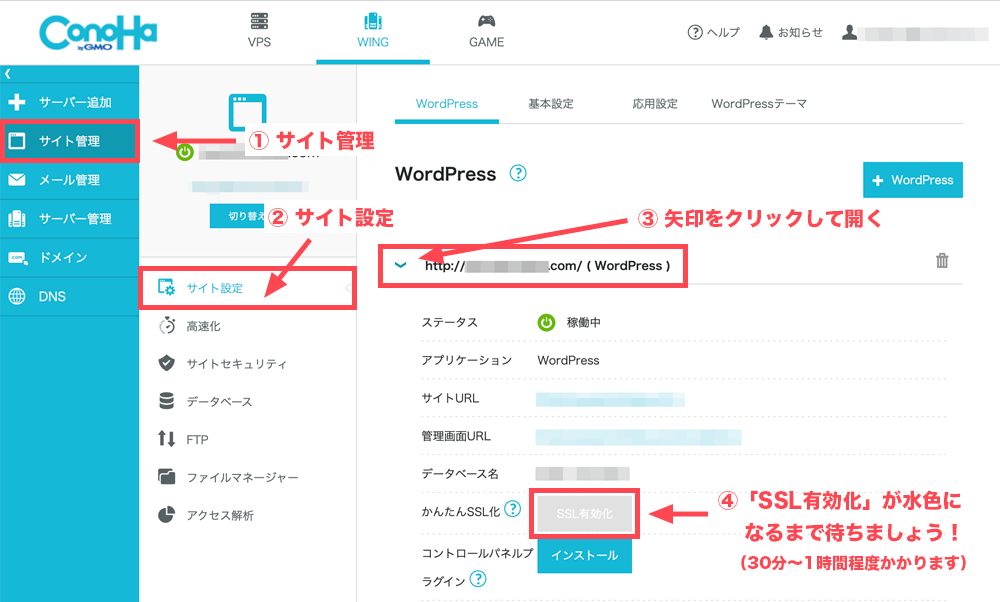
インストール直後なので④ 「SSL有効化」がグレーになっていますが、このボタンが「水色」になるまで待ちましょう。
30分〜1時間ほどで水色に変わります。
切り替わったら④ 「SSL有効化」をクリックして、セキュリティ設定は完了です。
以下のような表示になればOKです!

実際にセキュリティが反映されているか確認してみましょう!
サイトURLをクリックします。
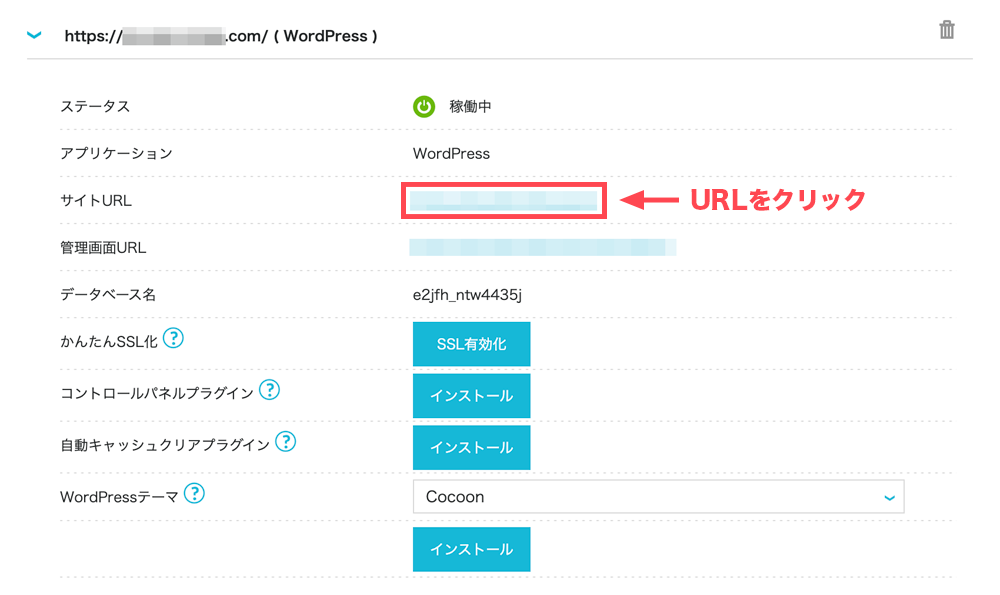
ブログにアクセスして、URLに鍵マークがついていれば完了です。
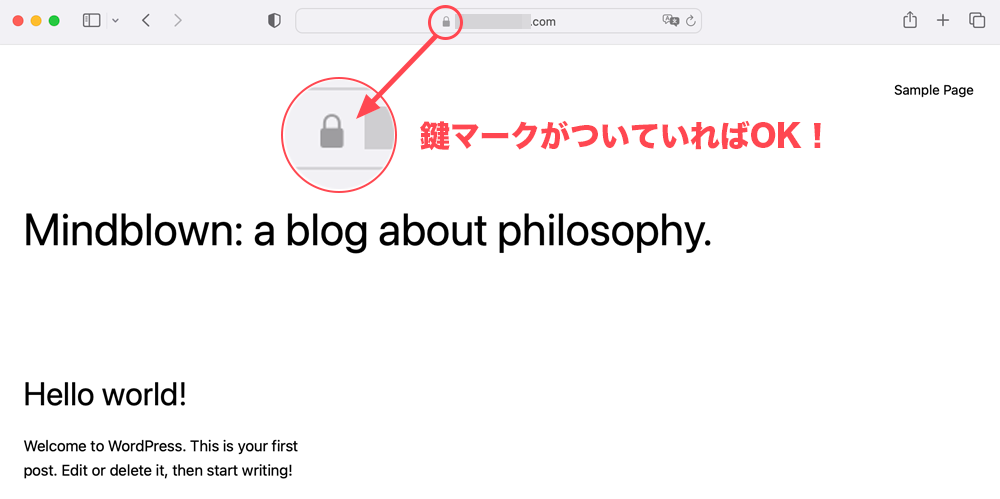
SSL設定は必ず終わらせておきましょう。

自分のブログを守るための大事な設定です!
ブログにログイン
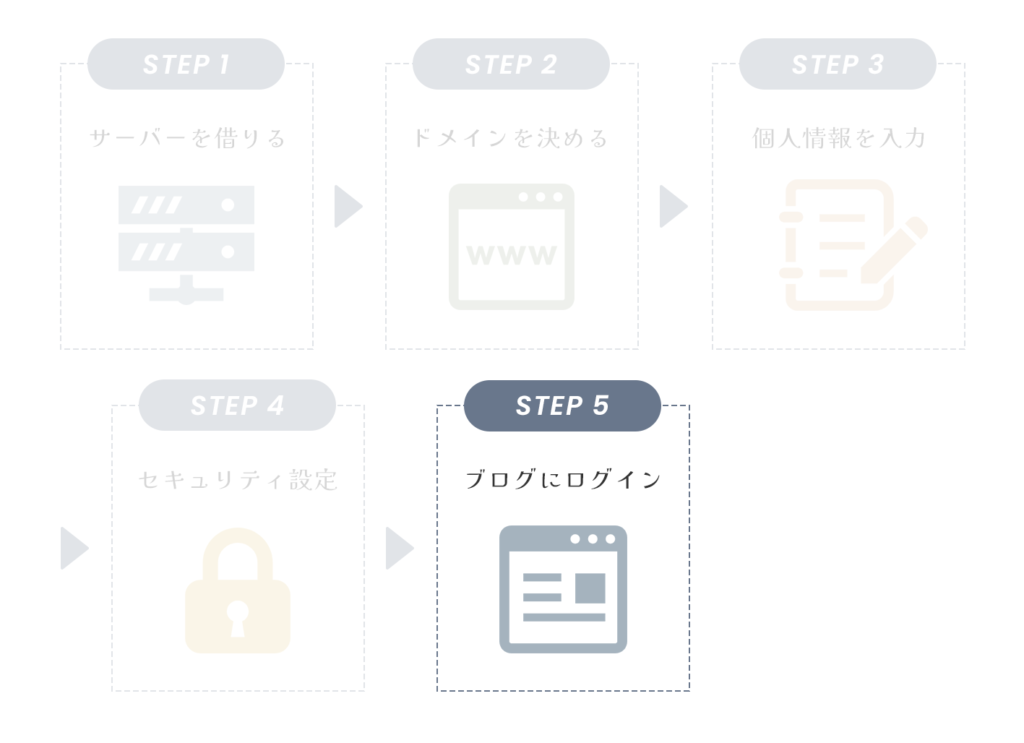
それでは最後にブログの管理画面にアクセスしてみましょう!
管理画面は、ブログのURLの文末に「/wp-admin」を付けるとアクセスできます。
(例:https://○○○.com/wp-admin)
ちなみにConoHa WINGの管理画面からもアクセス可能です。
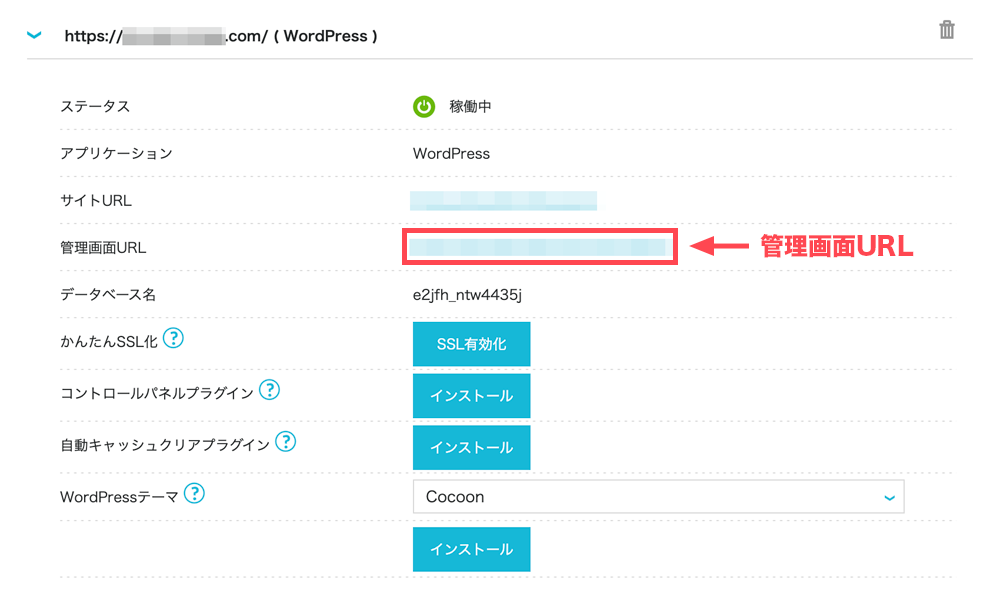
ブログの管理画面が表示されます。
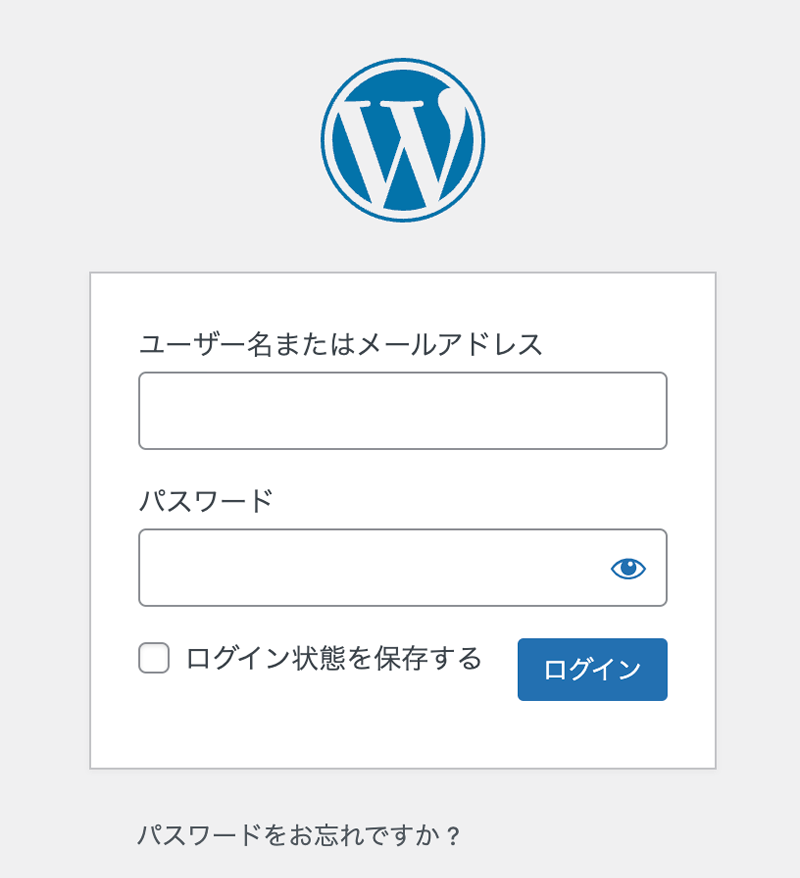
ユーザー名とパスワードを入力します。
▼ WordPressかんたんセットアップ時に設定した「ユーザー名」と「パスワード」です。
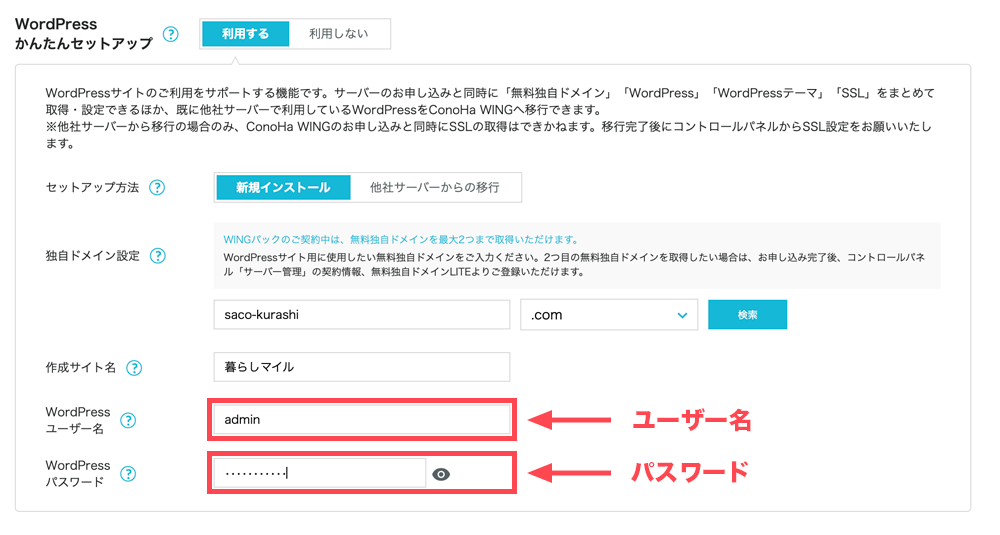
ダッシュボードが開ければログイン成功です!
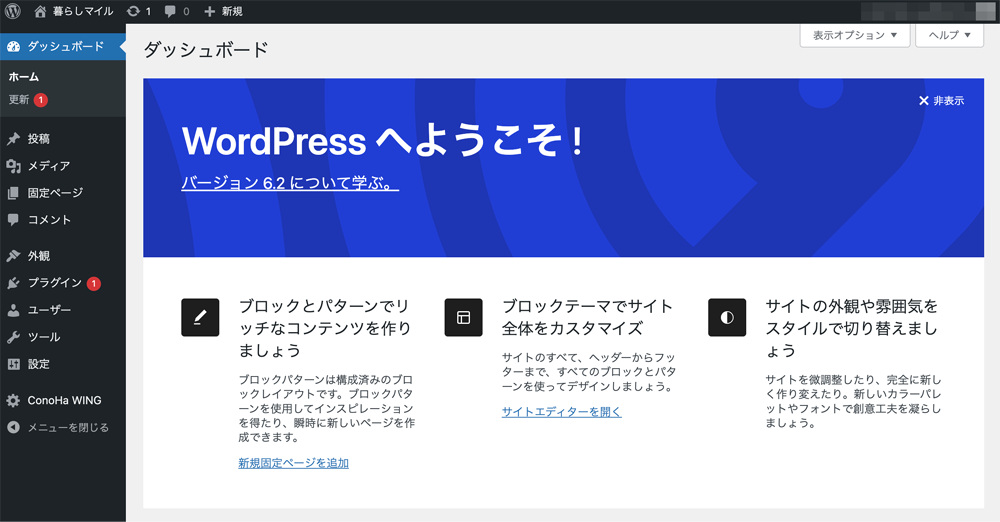
WordPressのバージョンによって表示内容は異なりますが、このような画面が表示されれば大丈夫。

管理画面のURLはブックマークしておくと便利だよ!
初心者の私でもブログを開設することができました!
まとめ:サーバー契約からブログ開設まで10分でできる!
今回は、サーバーの契約からWordPressブログ立ち上げまでの手順を解説していきました!
サーバーにConoHa WINGを利用することで、独自ドメインが無料でもらえ、WordPressのインストールも簡単に行うことができます。
コストを抑えながらも副業ブログで稼ぐための土台をしっかり作ることができるので初心者にもおすすめです。
どこのサーバーを使おうか迷っている人は、ぜひConoHa WINGを利用してみてください。
\4/25まで最大52%OFFキャンペーン/